始めに
KiCadで増幅回路を設計し、自作基板を作って動作確認まで行いました!
今回はその手順と結果を、初心者にもわかりやすく紹介します!
KiCadを使えば、誰でも無料で基板設計が可能です。
電子工作をレベルアップしたい方は、ぜひ参考にしてみてください。
今回設計した回路の仕様について
今回の増幅回路は、以下の仕様に基づいて設計します。
仕様
- 入力信号:約2Vのピークtoピーク(Vpp)波形
- 出力目標:最大で6Vppの波形に増幅
つまり、最大約3倍の増幅をする設計です。
回路には可変抵抗を組み込むことで、増幅率を1倍~約3倍まで調整できるようにしています。
回路図
「エミッタ接地増幅回路」と「エミッタフォロワ回路」を組み合わせて、信号の増幅を行っています。
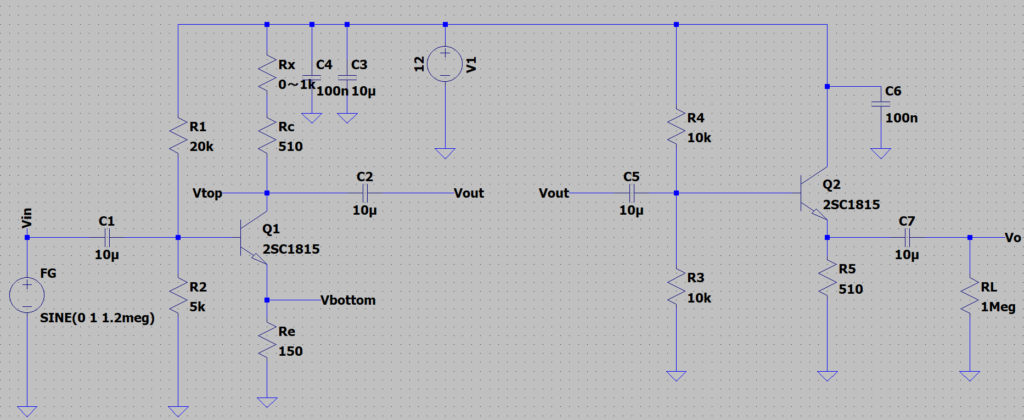
※一部定数変更している箇所あり
シミュレーション結果
シミュレーション上で、信号が正常に増幅されていることを確認できました。
緑が入力波形、赤が出力波形を示しています。
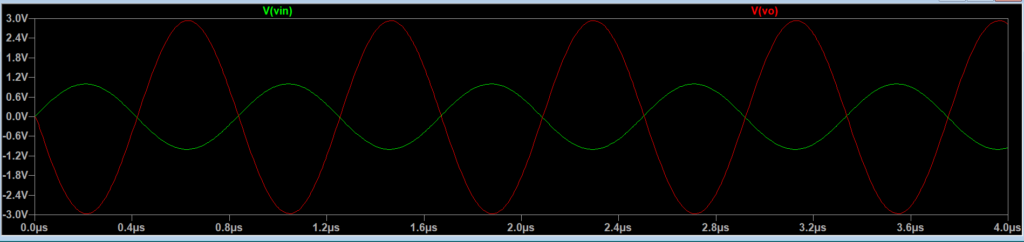
基板設計の流れ
- 回路図の作成
最初に、KiCadの回路図エディタを使って回路を設計します。ここでは、必要な部品を配置し、接続を確認しながら回路を組み立てます。 - 基板のレイアウト
回路図が完成したら、次はPCBエディタを使用して基板レイアウトを行います。部品の配置を決定し、配線パターンを設計します。 - 3Dビューで確認
基板レイアウトが完了したら、KiCadの3Dビューアを使って、基板を立体的に確認します。 - 基板の発注
最後に、設計した基板を外注先に発注し、実際に基板を製造します。製造後、基板が届いたら部品を実装していきます。
1.回路図の作成
KiCadの回路図エディタを使用して作成した回路図です。
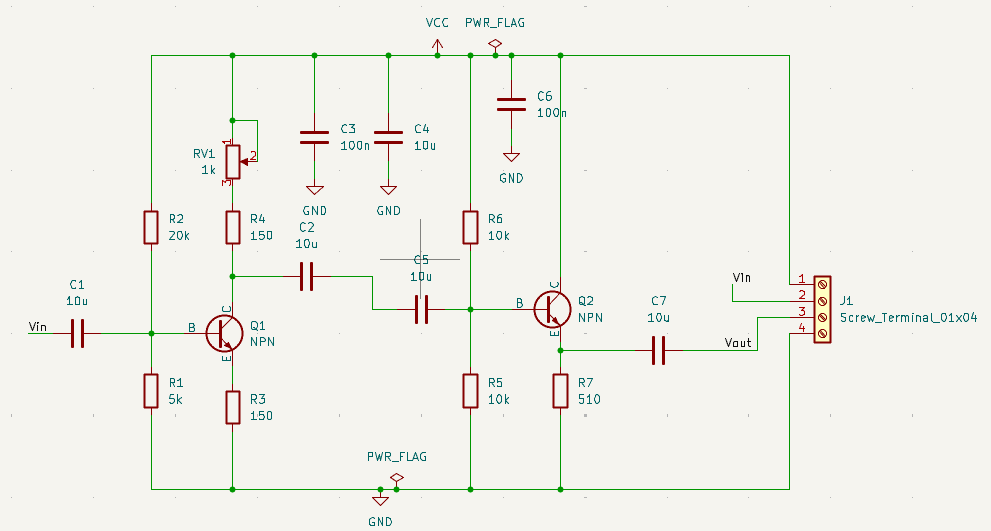
2.基板のレイアウト
こちらは、KiCadのPCBエディタを使用して行った基板レイアウト(パターン配線)です。

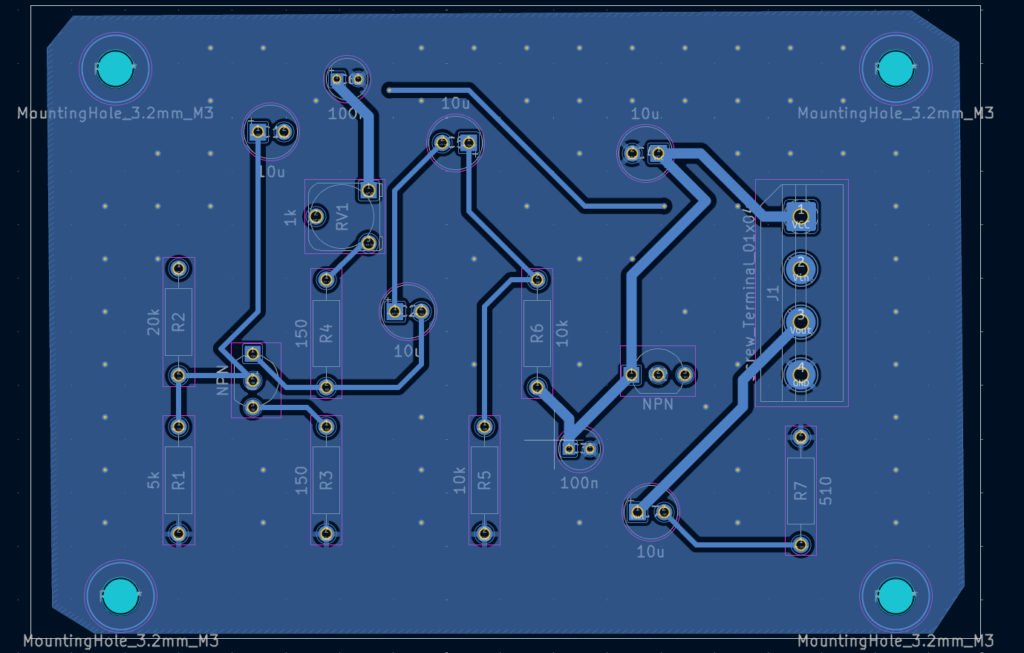
3. 3Dビューアでの確認
こちらは、KiCadの基板3Dビューです。
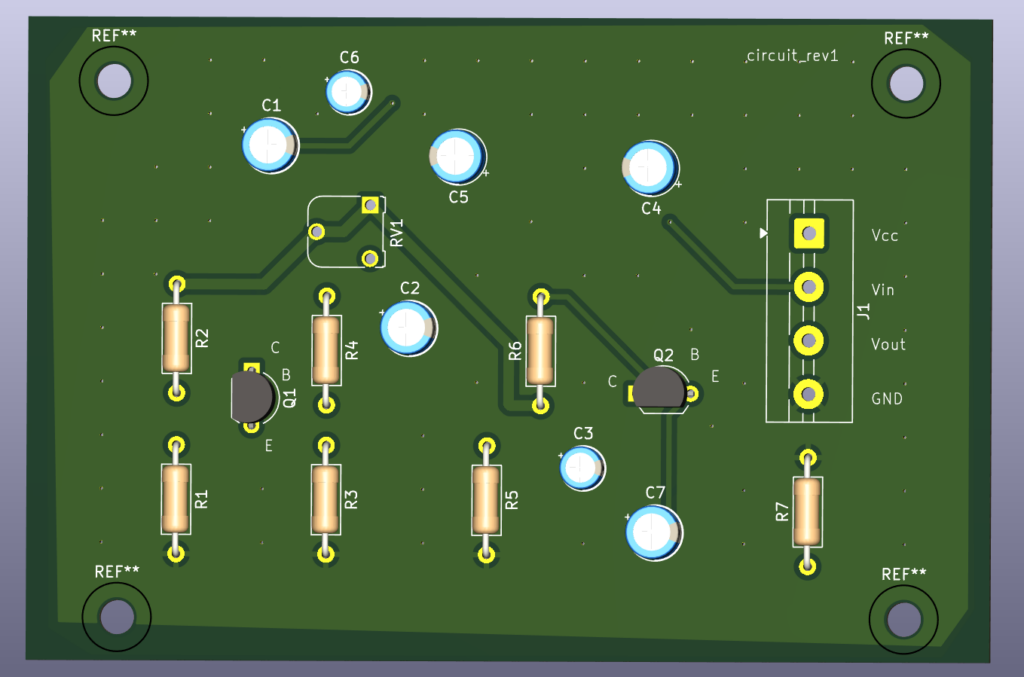
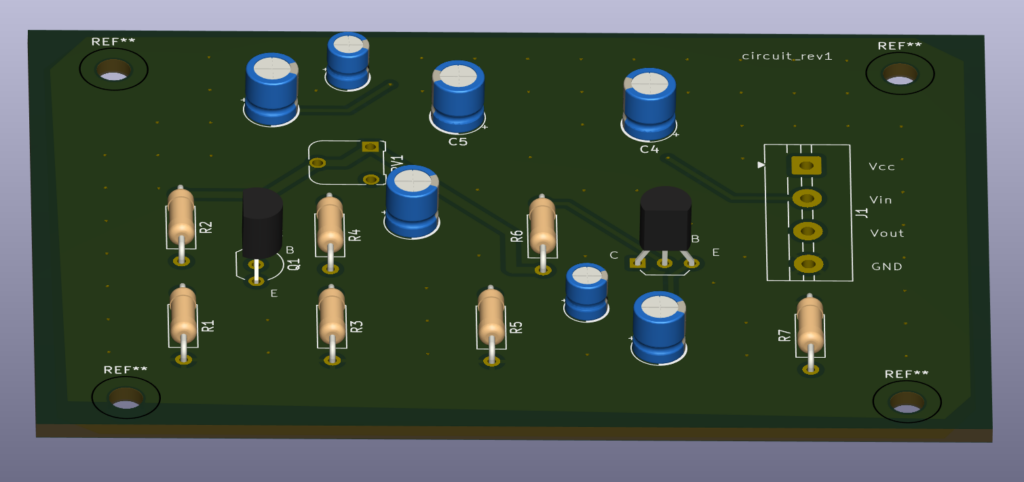
部品実装と評価
注文した基板が無事に届き、部品を実装した後、いよいよ評価!
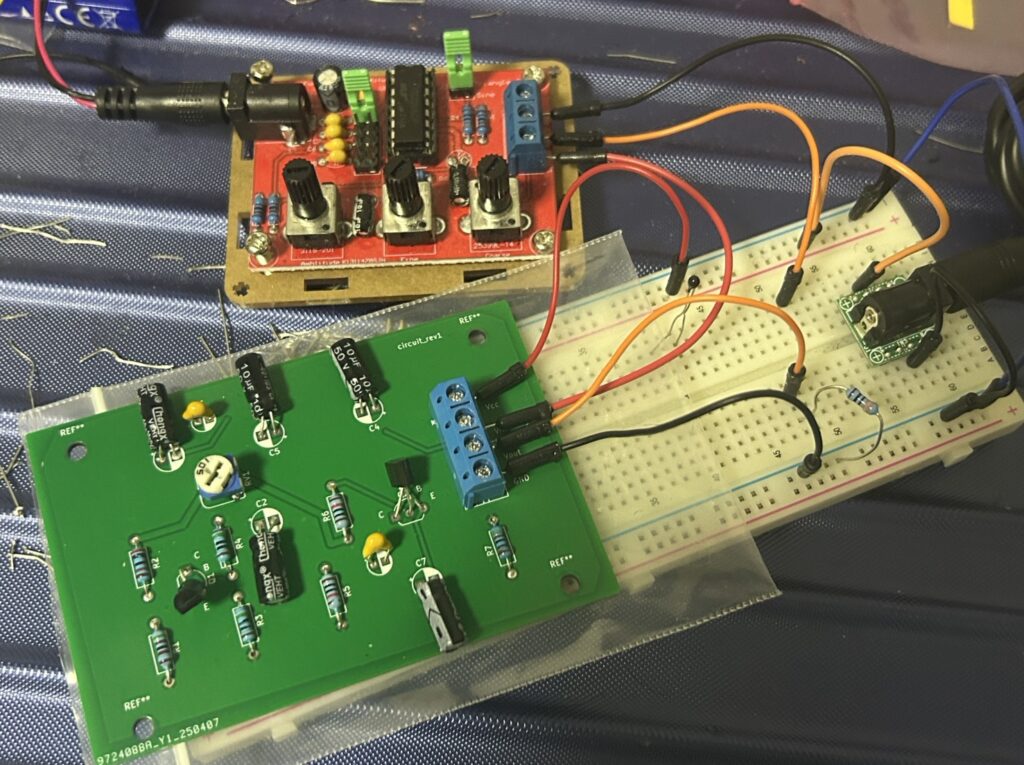
測定した波形を確認したところ、期待通りに増幅が確認できました。
- オレンジ:入力波形
- 黄色:出力波形
これにより、増幅回路が正常に動作していることが確認できました。
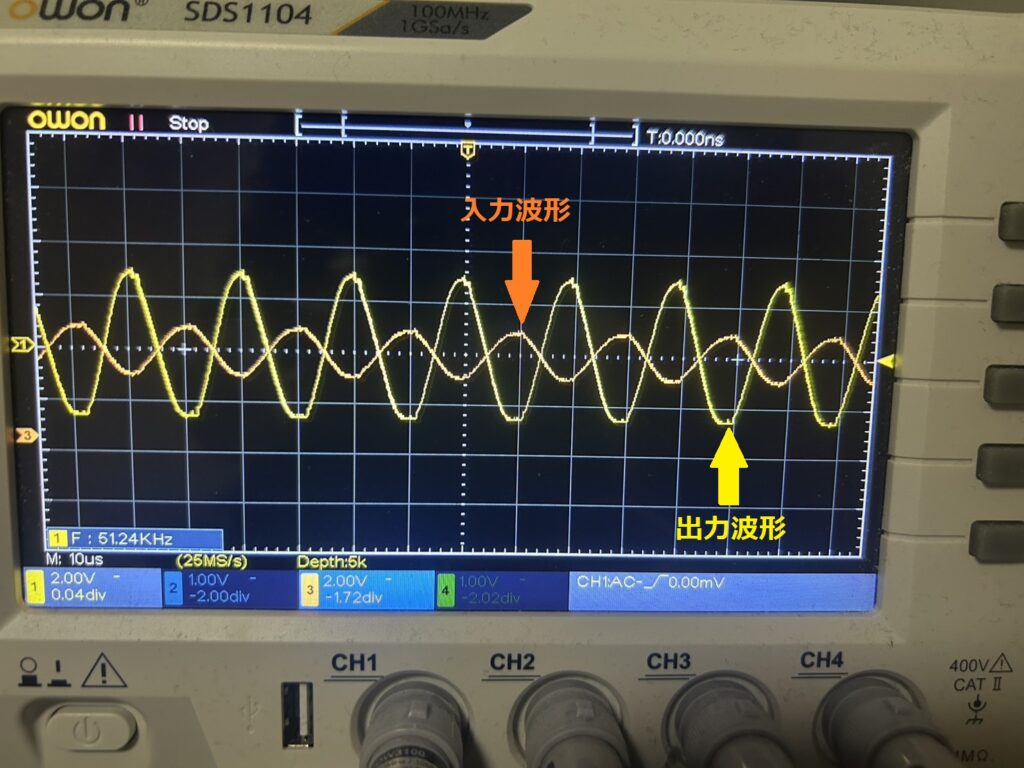
まとめ・次回への展望
今回、増幅回路の基板設計と評価を行い、回路が期待通りに動作することを確認できました。
ただし、パターン配線や部品配置にはまだ改善の余地があります。
また、トランジスタのフットプリントにミスがあり、実装には少し手こずりました💦
次回は、オペアンプを使った増幅回路に挑戦してみようと思います。
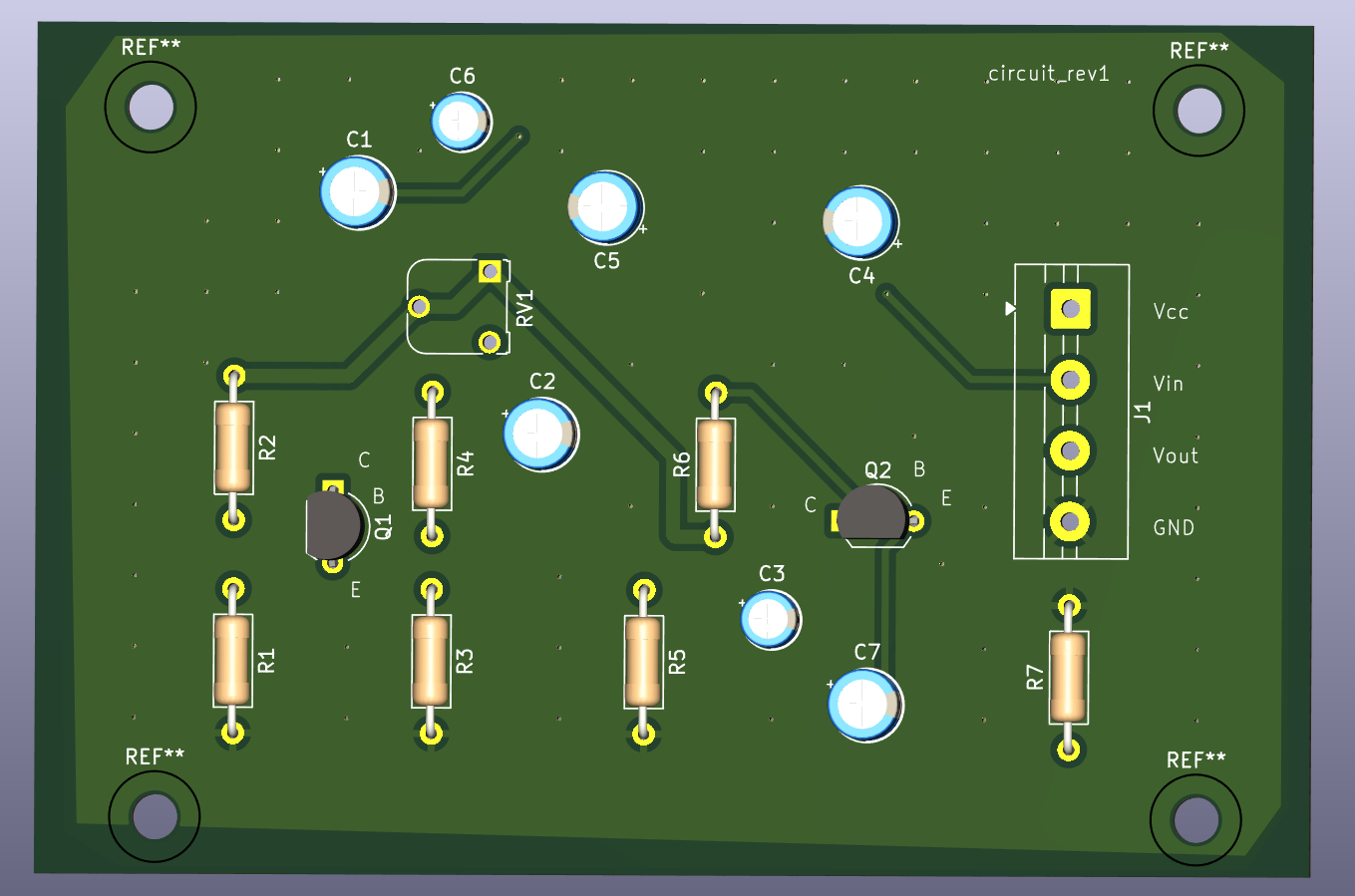


コメント